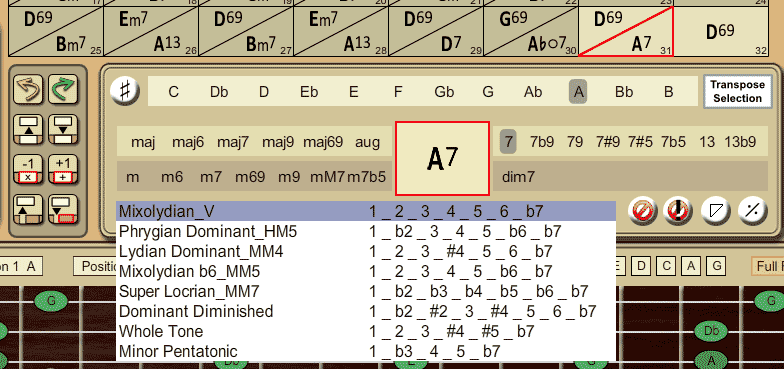Composing
Tutorial video about composing a song in Djangolizer
In the library, you'll find these two templates:
- Major and Dominant Modules (EN)
- Harmonic Minor and Dominant Modules (EN)
They will give you good start for composing a song.
Creating a new song
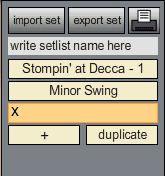
Click on the + in the setlist panel, to add a new song to the setlist.
Caution: If all 15 songs are allready set, this command will overwrite the actual song. Save or export the song first, if you want to keep it!
see Load and Save
To delete a song from the setlist, click on the X at the left of the songname.
You can change the position of the songs by moving them with the mouse.
With 'duplicate' you can make a copy of the selected song in the setlist.
General information of the song
All these fields of information will be saved within the song.
Avoid special characters like: ń, Ú, °, etc. Don't use dots (.) and no &
If you would like to share this song with other users and save it to the online user library, please insert the name of the composers and the year as well.
The form is important for the musicians, to get the structure of the song and to memorize it easier.
Usually the form is written in capital alphabetical letters as A, B, C etc.
If there is an intro, remark it as well.
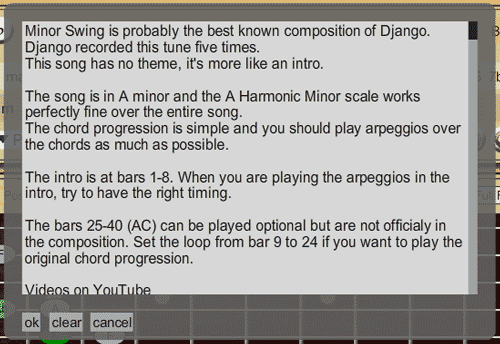
A click on the information symbol (i) will open a text window. Here you can write some useful information about the song. Which is the root note, which scales are best for a solo or maybe some links to cool videos on YouTube, wich would help to understand the tune better.
"ok" will save the text and close the info-window. With "cancel" the window gets closed wihtout saving the text. "clear" deletes the prewritten text for your own information. Of course, the text gets really saved when you save the song on your harddisk.
The short key for opening and closing the information-window is the i key.
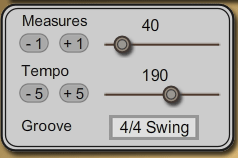
In this panel, you can set the amount of measures for your composition. Use the slider or the buttons +1 and -1. The length of the song can be between 1 and 400 bars. The fader is divided into steps of 8 bars.
You can set the Tempo of the Song between 40 and 300 bpm (beats per minute). Use the slider or the buttons -5 oder +5.
The short keys for setting the tempo slower or faster are the keys N and M. You can change the tempo only, when the playback is not running.
I suggest, you set the tempo to it's original tempo, before saving the song.
You can choose between two grooves: 4/4 Swing and 3/4 Waltz
Programming the chords and scales
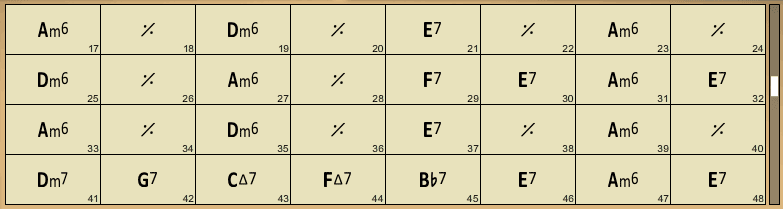
The yellow grid is the chord-table. Each field means one measure (bar).
The cursor (red frame) indicates, where you can place your chord now. You can set the frame with a mouseclick and you can move it by using the arrow keys.
To the right of the table is the white handlebar, to scroll up and down through the entire range of measures.
With the b/# button, you can switch between flat and sharp. It affects the whole song. You have either flat or sharp.
With the triangle sign button, you can splitt a measure into two halves, or turn it back to a whole measure again.
If you want to delete a set chord, use the % button. It will repeat the last chord to the left. You can use the delete or backspace key as well.
With the white scale dropdown menu, you can choose a scale per measure respectively per half measure. These scale settings are saved within the song.
The scale list include the seven church modes, the seven harmonic minor and melodic minor modes and some symmetrical scales. The major and minor pentatonic scales are also included. All in all there are 26 scales of your choice.
Djangolizer gives you a choice of scales, wich are basically harmonizing over the appropriate chord. Nevertheless, some of them don't work in the harmonical context. You have to choose by yourself the proper scale, wich works best.
For that you will need some theory. A good teacher or a theory book will help you.
Here a link to a helpful Wikipedia site in english: http://en.wikipedia.org/wiki/Jazz_scale
All the songs in the Djangolizer library were analysed and all scales were programmed to their harmonic function.
Transposing the whole song or just some measures

With the Transpose Selection button you can transpose some chords. The Note selection bar turns to dark yellow. The functions „Splitt measure“, „%“ and „Scale selection“ are turned off in this case.
The keycommand is T.
To make a selection, mark one of the numbers 1 to 32 at the left in the player-panel. The selection becomes a brighter color in the chordtable.
When you mark the button "Play full song", you can transpose the entire song.
Copying some measures
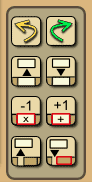
You can copy and paste selected composed measures by using the copy and paste buttons.
If you made a mistake, use the undo or redo button.
You can also use the key commands copy and paste for that. ctrl c and ctrl v
ATTENTION: Because of a bug in Adobe's Flash, Mac user have to use the ctrl key instead of the apple key!
With the button +1 you can add an empty measure in the table. With the button -1 you can cut out the selected measure.
You have a cut and an insert button as well. The insert button will insert the measures from the clipboard into the left side of the cursor.

Set the cursor to bar 1. Set the loop length to 2 bars. Press ctrl and c or click the copy button.

Set the cursor to bar 3.

Press ctrl v or the paste button for pasting the copied bars into bars 3 and 4.
If you made a mistake, you can use the key command undo, to go back. ctrl z
Also the scales and the mute function will be copied.
To make a selection, mark one of the numbers 1 to 32 at the left in the player-panel. The selection becomes a brighter color in the chordtable.

You can mute any measure in the table with the mute button. The button with the ! is for setting an accent on beat one.
The mute function depends to the selection. You can mute or ummute more than just one bar at once.